
Setting Up A Custom Email Address With Gmail
Sharing is caring!
Reading Time: 3 minutes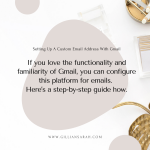
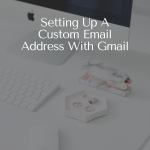
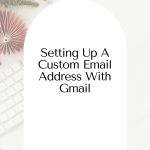
Part of building a memorable brand is to create a business email. If you love the functionality and familiarity of Gmail, you can configure this platform for emails. Here’s a step-by-step guide on how.
A custom email address is one way to build a stronger brand. There's nothing wrong with using your personal email but people might take it the wrong way if they get a business email from a certain hotstuff88@gmail.com. Doesn't sound polished nor professional, right?
Using your business as a part of your email domain gives the impression that you mean, well, business! So instead of using one email address for your personal and professional use, have separate email addresses for these.
The good news is, creating a custom email address using Gmail is easy peasy. It won’t take much tinkering at all – especially if your website is already live. But if you haven’t bought a domain name yet, you’d have to register for a hosting service, choose your domain name, register it, and create your website. This will give you access to the CPanel, which you need to configure your email address.
Assuming that your website is already live, you can immediately go to your CPanel and set up your custom email. Here’s how:
Step 1: Log in to your own Gmail account. Click the gear icon in the top right corner of the screen and choose “settings.” Choose “Accounts and Import” and click “Add an email account.”
Step 2: Add the custom email address that you want to use for your business. Then click “Next” and you'll be led to the Import emails from my other account (POP3), click “Next.”
Step 3: Now you're ready to configure your custom email address to your CPanel. Look for the infos in the Cpanel > Email Accounts > Connect Devices > Setup Mail Client. Enter the email configuration infos on your Gmail configuration window. Be sure to check and recheck every field to avoid errors. Finalize the configuration by clicking “Add Account.”
Step 4: If all the information you have entered is correct, you'll be led to the next window. From here you can enable the new custom email to send mails by choosing “Yes” and “Next.”
Step 5: The next window will ask you to confirm your name so that it will appear on any emails you send via your business Gmail address. Then choose “Next Step,” to enter the outgoing server infos about your email account. Just use the infos from your CPanel and enter these in the Gmail configuration.
Usually, the SMTP is your domain name. Choose “Add Account” and a confirmation code will appear to the custom email address here: Cpanel > Email Accounts > Access Webmail. Click “verify” to finish up.
That wasn’t so hard, wasn’t it? Once everything’s set up, you can go back to your Gmail and from the contact field, you can choose between your personal email address and your new business email address. Be sure to choose your business email address before sending out an email.
Making the Most Out of Your Custom Email Address
Set Up Other Email Clients
Apart from Gmail, you can configure other third-party email platforms to use your new business email address, such as:
- Outlook 2016—Windows
- Outlook 2016—Mac
- Outlook 2013
- Outlook Express
- Apple Mail
- Mozilla Thunderbird
One thing though, you’d have to update your account details manually if certain information changes within your hosting service.
Configure Email Forwarding
If you’d like to direct your email to another email address automatically, you can. This feature is called email forwarding and it’s often used by businesses to maintain their privacy. For example, instead of a [yourname]@[yourdomain.com], you could use a generic email address such as admin@[yourdomain.com or support@[yourdomain.com].
The configuration for the email forwarding feature will depend on your hosting service but if you’re on Bluehost, you can set it up this way:
Step 1: To set up email forwarding, go to the Bluehost dashboard and click “Advanced” from the left-hand menu. Next, scroll down to find the “Email” section, and from there find and click the “Forwarders” option.
Step 2: Click “Add Forwarders,” key in your chosen email address name. Choose this email address to forward incoming emails and then finish up with “Add Forwarder.” You can create different forwarders if you like, just create another forwarder after submitting the first one.
With these tips, you can start sending and receiving emails on your brand new business email address! Try it today and you are on your way to building a better brand.
Most Popular Posts:
Sharing is caring!
Hey I know this is off topic but I was wondering if you knew of any
widgets I could add to my blog that automatically tweet
my newest twitter updates. I’ve been looking for a plug-in like this for
quite some time and was hoping maybe you would have some experience with something like this.
Please let me know if you run into anything. I truly enjoy reading your blog and
I look forward to your new updates.