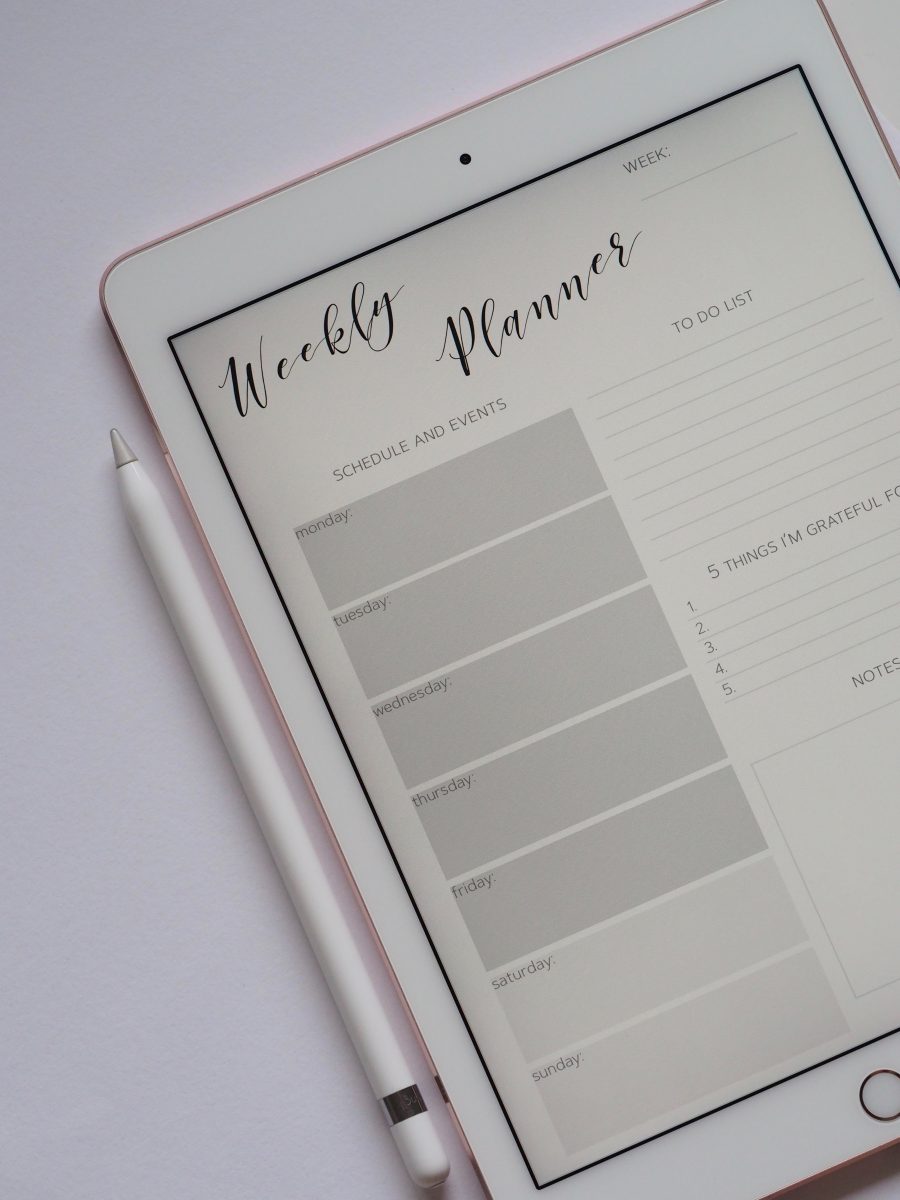
How to Install Custom Fonts on iPads
Table of Contents
ToggleSharing is caring!
Reading Time: 3 minutesIf you’re loco over custom fonts, we totally get you! While there are no official Apple fonts in the App store (boo!), some third-party apps offer different font styles and font libraries.
Installing some of these third-party apps can be a little tricky because only a handful are allowed to be set into the iPad. Not a lot of third-party font apps work with Apple’s font manager. Thankfully, one of our favorite font apps works on iPad seamlessly. Get to know this nifty font tool and see how it can transform the navigation of your iPad.
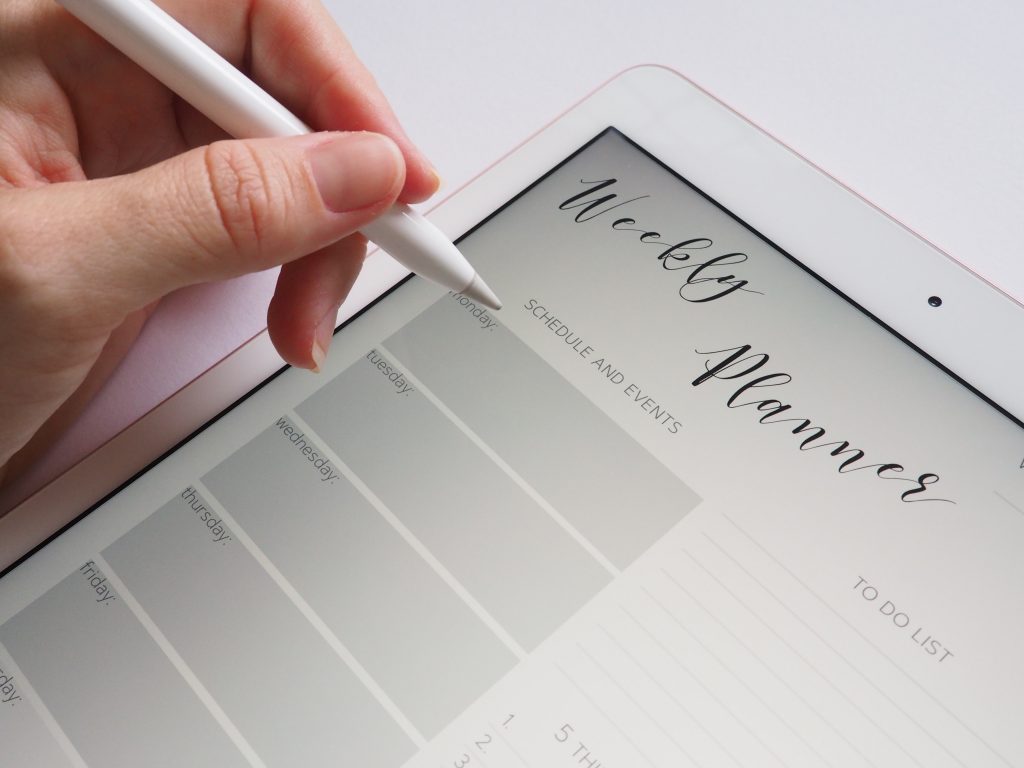
What is iFont?
iFont is a third-party font app that offers over 200 font styles while working as a font manager. It also recommends websites so you can download more font styles. The app is free but comes with ads. The paid version comes with more font styles and better font management tools.
Installing iFont on your iPad and choosing from its library of font styles is easy; here’s a step by step guide how:
How to Add Custom Fonts to iPad
Before downloading and setting up iFont, be sure that your device is running iOS 13 or higher. To update iOS, go to: Settings > General > Software Update.The device will automatically update the OS, which will take a few minutes. You can download iFont directly from the App Store or on the web.
Download the iFont app to start: click here.
Step One: Download the iFont Installer App
A font installer app like iFont lets you download and install the font style on your iPad in .ttf or .otf formats. iFont also supports zip files with .ttf or .otf fonts. iFont is one of the best font installer apps because it's free with ads. You can pay $1.99 for an ad-free experience.
Step 2: Open iFont and Use the Font Finder
Once installed, tap the “Font Finder” tab and download the library of fonts. You'll be presented with a list of font styles that you can download. You can download font styles over the web, just download the link and open the file. The font files will be imported within the iFont app. Some of the best font libraries are:
There are loads to choose from! Just tap the “Get” button to download the font styles to your iPad.
Step 3: Open the Font Files to Install
Tap the “Files” option at the bottom of the font, and you will see a list of the font styles you have downloaded. To install, tap one font style in the list > “Install on Device.” You can also install multiple fonts simultaneously by tapping “Bulk Install.” If prompted to open the configuration profile in your settings, just tap “Allow.”
When installing the fonts, you’ll be asked to choose which font weights to get. Just uncheck those that you do not need. When you’re done with the setup, tap “Install.” Key in your PIN to confirm the installation of the font styles you’ve selected. Tap “Done” after the font styles have been installed.
Step 4: Use the Fonts
All the fonts you’ve installed will appear in the fonts menu along with the font styles that came with the device at Settings > General > Profiles. If you do not see some of the apps you’ve installed on the list, ask the app’s developer for support to user-installed system fonts. If you’ve installed multiple fonts at the same time, these may be lumped together in a single profile, and if you installed the fonts one by one, you would see multiple profiles, each containing just one font.
Choose “Install” in the right corner and key in your iPad’s passcode. Choose “Install” once again, and the font style will be installed and applied on your iPad. That’s it!
If you want to uninstall a font style, search for the font in the “Profiles” tab, select “Remove Profile.” The fonts will be removed once the profile has been deleted.
While Apple isn’t big on customization, you can at least work around the standard fonts and choose a cool new style for a more pleasant experience using your device, thanks to iFont. Try it today for free and start giving your iPad a fresh new look.
Most Popular Posts:
Sharing is caring!
PLEASE COMMENT BELOW